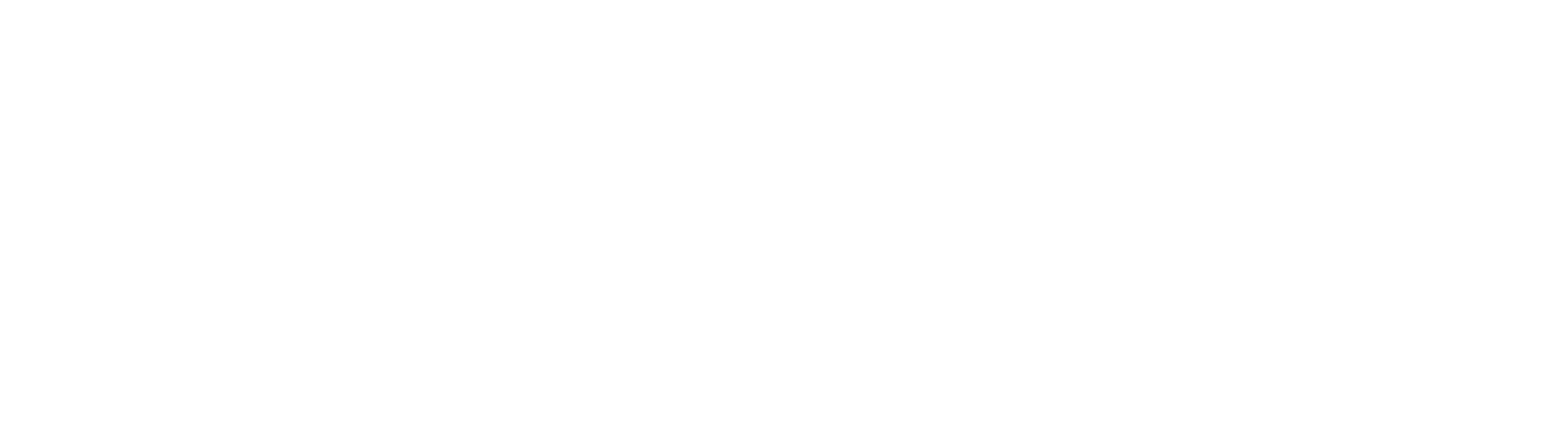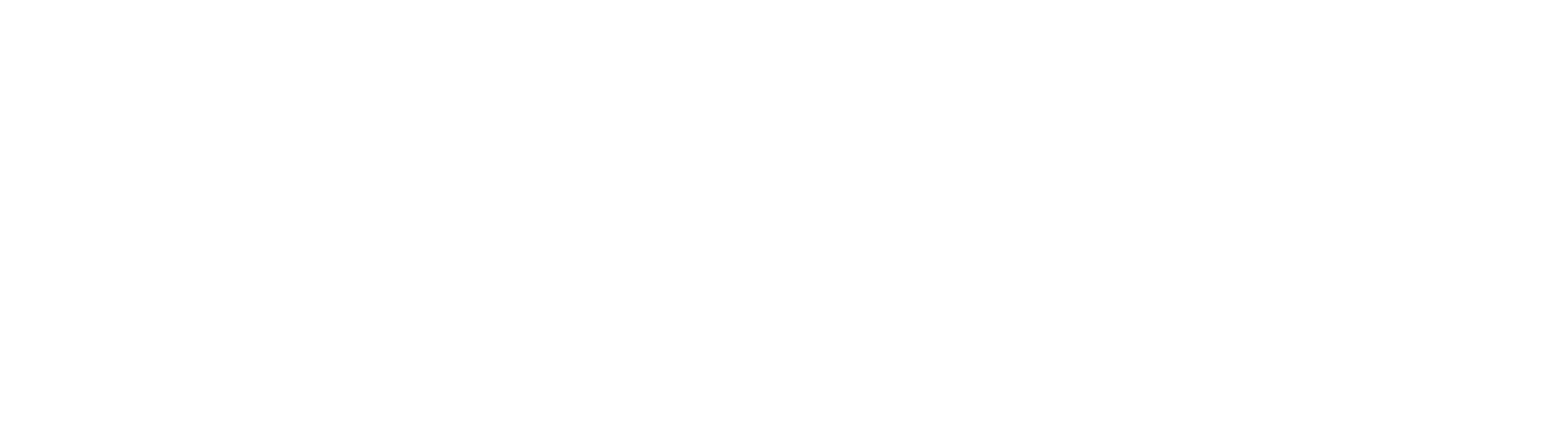Follow this procedure to ensure proper linking of bitmap files. 3ds Max uses a project folder, a special directory that includes all of the files needed to construct the scene.
Failure to correctly perform the procedure will probably result in lost work, so it’s very important to follow instructions carefully.
1. Choose the menu item Customize > Preferences. Go to the Files tab.
Enable the option Convert Local File Paths to Relative.
When this option is on, 3ds Max displays the location of an image relative to the current project. With relative paths, project folders become portable, and you can rename or move the project without breaking it. An absolute path includes a drive letter or network location, but a relative path starts with a slash or a dot. The dot represents the current project.
2. Choose the menu item File > Project > Create Default, or click the corresponding button on the Projects toolbar.
Navigate to a directory on your hard drive. Right-click and choose New > Folder. Give your new folder a unique name. Double-click to enter the folder. Click the Select Folder button. 3ds Max creates the designated subfolders, and is now “looking” at these subfolders to find files such as scenes and bitmaps.
To select an existing project, use File > Project > Set Active Project, or the button on the Projects toolbar.
3. Save scene files into current project:
\scenes
4. Copy bitmap files into current project:
\sceneassets\images
5. Create materials, only linking to bitmaps within current project:
\sceneassets\images
6. If you see the Missing Bitmap Files when you open a scene, just close that window without doing anything. All of the options in the window are problematic and will cause more issues down the road. Choose the menu item File > Reference > Asset Tracking Toggle. Right-click on files that are listed as missing, and choose Set Path. You can browse for the path, or if you know your files are already in the proper designated location, you can just type in \sceneassets\images.